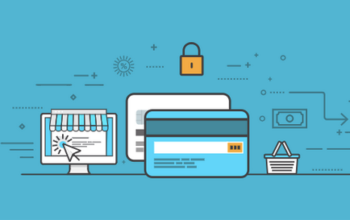Are your kids fighting over who controls movie night or do you want to impress your friends with a smart home theater that doesn’t use 20 remotes? While it sounds hard to achieve, you can actually create your very own smart home theater – without bringing in techs or your techy friend – using voice control and connected devices. Here is your guide to creating your own DIY system depending on what voice control gadget you would like to use.
Using Amazon Echo and Logitech
Pairing a Logitech Harmony Hub with the Amazon Echo voice control system offers you a powerful way of entertaining everyone in your home. The system works with the Logitech controlling any television – it’s not limited to smart TVs – and your streaming devices like the Apple TV or your Roku stick for instant portability of whatever you are watching!
The first step to your smart home theater is installing your hub in the living room and synchronizing it with other entertainment devices in your home using the Harmony app. For instance, install the Amazon Echo, your preferred streaming device and your TV. If you have all the devices in your living room, for instance, you can connect them to smart light bulbs.
When all the devices are added to the hub using the app, create activities, which are singular commands for triggering multiple events in sequence. For instance, you can create an activity called “Watch TV” that turns on the TV and your streaming device turns to Amazon Prime Video, and dims smart lights prepping your living room space for a movie to start. Once the activity is ended, lights turn back on to normal and the TV is switched off – without you even moving from your couch!
While setting up activities, you need to choose devices that should be in the said activity, instruct what you would like them to do when they start, and what should happen when the activity ends. Use the app to create your activities without adding Alexa directly; instead, once you have created the activity, open the Alexa app and activate what is called “Harmony Skill.” Doing this lets your Alexa learn activities and their labels so the next time you can simply command Alexa to “turn on Watch TV” and all the events you set up above will occur!
Using Google Home and Chromecast
If you would like to become a Google Home user, you have the option of getting a Logitech Harmony Hub (use the same steps identified above since the hub also works well with Google Home) or using Chromecast device to control your TV and speakers in your home. A conventional Chromecast device should control whatever your TV is streaming, and Chromecast Audio is capable of controlling just about all speakers in a home – apart from SONOS – for an extraordinary karaoke experience using the best recording microphone, for example.
When Chromecast on TV and Google Home is installed, use (read activate) long commands for showing videos you want. For instance, if would like to initiate a family karaoke session, simply ask Google to turn on a karaoke video on Netflix on your Chromecast. While you can have shorter name commands for your Chromecast, the best way to hasten these commands is creating shortcuts in the Home app.
Such shortcuts should involve singular tasks, unlike the singular Logitech activity that involves several tasks, but the shortcuts do still work well. For instance, you can create a single task for setting up movie lights where your living room lights are dimmed to 25 percent brightness; and all you need to do is tell Google “Movie Lights.” In addition, you can also create shortcuts for accessing videos like Winter is Coming to start HBO Now’s Game of Thrones.
This system will require you to set up different shortcuts for different movies, shows or videos you will likely use; however, the shortcut creation process only takes a couple of seconds using the app – and its much faster than creating a Harmony Hub custom activity. The best thing about this system is that you can create an instant surround system using speakers you already have in your home.
Using Homekit
Apple enthusiasts are not left out as any Apple TV user can control their smart theater via iPhone, bringing the full capabilities of Homekit Scenes home. The iPhone Home app has a plus button at the upper right-hand corner that you can use for adding various devices around your home and selecting scenes for customized commands. Give each command a unique name and the settings you put in place will activate once you say the command.
The Control Center menu offers you a way of browsing through your existing settings; or you can just ask Siri. When you switch on your Apple TV, you can use Siri as some sort of voice controlled remote to navigate through a host of shows, movies and apps. Thankfully, you do not need to ask for anything specific; instead, you can ask Siri to show you different movies by Will Smith, action movies, or anything that tickles your fancy at any given moment from the huge selection that is always available at Apple Store and numerous streaming apps.
Unfortunately, there is only a limited amount of devices that are compatible with Homekit such as Philips Hue lighting and Elgato Eve smart light switches and outlets. Apple is already working on bringing on board more Homekit partnerships with HomePod already set to bring you additional options. Fortunately, you can use your Apple TV with the Logitech Harmony Hub, meaning that this nifty device is an ideal place to start no matter what smart home theater technology you have.
A recent Homekit requirement needs all compatible devices to be easy to install, meaning that installing a new device to your living room will be easy and done in a matter of minutes. With Homekit in place, you can now control your entertainment center via your phone, Apple Watch, or tablet – even while you are away from home.
Related Posts