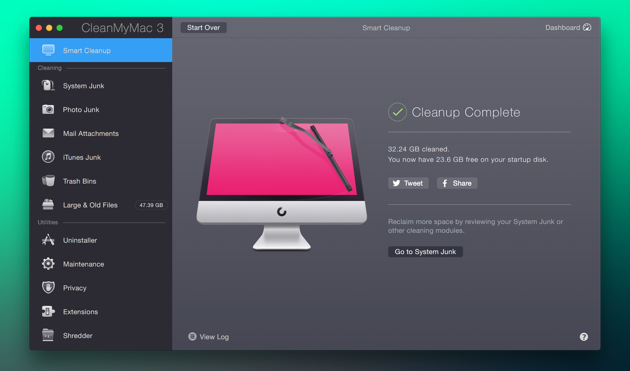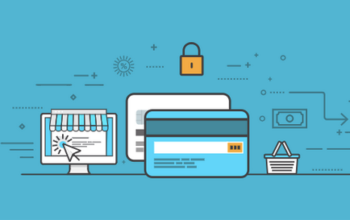Have you noticed a sluggish speed of your Mac nowadays? If yes, there might be some reasons behind its slow-motion responsiveness, function, and display. When using the computer, most of us will leave our historical files present in our browsers, temporary folders, download folders, or files in our desktops.
Sometimes, we also pause the anti-virus software from optimizing and scanning our huge files since it takes time to read all the files. There were also times that we lowered our firewalls or security programs to download a certain movie, clip, or game. Thereafter, we tend to forget to bring back the original set up or clean up the caches and cookies in our browsers. Consequently, it keeps our Mac lagging and locking up due to these reasons.
Cleaning and optimizing our Mac is the simple and practical way to maintain the high speed and hybrid functionalities of our personal computers. It is just a few basic steps to consider how to clean up MacBook PCs. Ready? Get set, Go!
- Update Your Mac System Software
Go to your apple icon then click app store and proceed with the updates tab. Make sure to keep the apps up-to-date so that these applications will be fixed and debugged in their own. You may manually update them or select them all to update. Moreover, it does not only update multiple applications but also keep your browsers and security programs updated as well.
- Clean Up the Caches and Cookies
In keeping your browser tidy and speedy, there are two options in cleaning up the caches and cookies. First, you should download a cleaning utility app to do the job for you. For example, you can try the Disk Clean Pro, Daisy Disk, Disk Inventory X, Clean My Mac 3, or Dr. Cleaner. You can try a free app or a premium app depending on your budget.
For the second option, you can manually clean up these caches and cookies by following the listed bullets below. These simple guidelines will restore the speedy movement of the MacBook.
- Remove the Old or Unused Apps
Make it a habit of deleting any old or unused apps in your MacBook to save up the storage space and keep out the apps from running through the system. Sometimes, even if you don’t currently use the app, you will see it in the task manager that it’s still running. Perhaps, this happens when the app has a notification icon on your desktop or if it has an automatic login or launcher displaying on your screen.
As much as possible, remove these unused apps so that the MacBook’s system will be refreshed and become speedy again.
- Empty the Trash
Some people are very cautious in emptying their trash since they might be needing the files in the future hence, they can still restore the files. However, this may cause lag to your Mac since the files are overpopulated in the trash app.
As a tip, you should save at least three version of the files for back up purposes. Label them as version 1 to 3 then save them up on your folder. In this way, you don’t need to refer to the trash app to look for an older version or deleted version of the file then restore it again. It is also important to review the files transferred to the trash app before totally deleting them just in case you accidentally delete the files.
- Clear Out and Optimize your Storage Space
By following the first few steps, this will lead to clearing out your storage space. It would also be more effective if you will use apps that can remove the junk files and caches in your Mac. It will detect these junk files and clean them so that your Mac’s system will be running at an optimum level again.
In case you will be needing some of the files that you don’t want to delete, transfer them to an external drive or flash drive so that it will save you up a lot of space. Usually, these large files are movies, music audios, or images.
- Remove the old IPSW and DMGs
The IPSW and DMG are often unnecessary and they would just populate your Mac’s space. To eliminate these files, you must perform a Mac cleanup. To do this, follow these instructions below:
IPSW
Go to the library then to iTunes until you get into the Software Updates. Thereafter locate the unused bundles and delete them.
DMG
Deleting the DMG is just quick and easy. You’ll just need to drag the mounted DMG to the trash for easy removal.
- Clean Up Your Desktop and Mail Attachments
Using Apple Mail, random files and attachments can occupy the space in your Mac without you realizing it. To clean up your mail attachments, press command then space and type in the word, ‘mail downloads’. Thereafter, a folder will pop up and it will display all attachments rooted from the email. Review the files and delete all the documents that you don’t need anymore.
For the desktop cleaning, make sure remove any apps, files, or folders which were no longer needed. Use an external hard drive, flash drive, or an online storage site so that you can save the files.
Related Posts