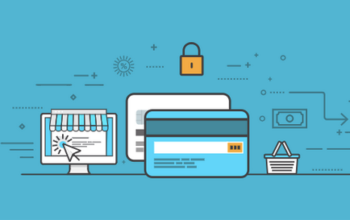OS X has always been famous for its rich set of built-in tools and utilities, literally for all occasions. Among them, there are many small and little-known features, of which few have heard. Many simply do not know about them and for solving these or those everyday tasks, they are looking for a replacement among third-party applications.
To correct this misunderstanding, I have prepared some tutorials for Apple users about a few little-known but very useful things that you can successfully use in your daily work.
- Wi-fi:
If you did not have problems with your wireless network, you probably do not know about the existence of the built-in Wireless Diagnostics tool. It is hidden in the depths of the system and appears only for creating a report if there are any problems with the network. To reach it, click on the Wi-Fi icon in the dock while holding down the ? (Option) key. The Wireless Diagnostics Wizard dialogue opens, but you can skip it by pressing ?2 (Command + 2) (in older versions of OS X, press ?N (Command + N)). After that, a summary will open with a huge amount of information about available networks and their parameters, from where you can learn many useful things.
- Screencasts:
For most users, this function may be needed quite rarely, but those whose work is related to creating all sorts of instructions, articles – this can be very useful. To create screencasts, you do not have to install third-party applications and resort to their help. Just open QuickTime and click File – Screen Capture.
- Use dictation for writing texts:
Over the years, software that supported voice input was very expensive and inaccessible to ordinary users. With the release of OS X Mountain Lion, Apple provided us with this feature for free in the OS. Simply double-press Fn (by default) in any application and start speaking – everything you say will be quickly recognized and immediately typed as text. Unfortunately, the Russian language is not yet supported, but English works very well. If you have not yet used this feature, be sure to try. Its settings are contained in the system settings, in the section Dictation and Speech.
- Sign documents using Viewer:
Viewing is probably the most undervalued diamond of OS X. It is so functional and supports many types of documents, as well as editing tools. It can easily be used reader by default, but in addition, with it, you can put your digital signature on any document. You can create it directly through the web-camera of the poppy, without resorting to the help of a scanner. To do this, go to Settings – Signatures and scan your autograph, pre-signing on a white piece of paper. Now that you need to sign the document, go to edit mode ??A (Shift + Command + A) and click the appropriate button on the toolbar.
- Call the dictionary with a gesture:
Another great feature that few people know and rarely uses is the search in dictionaries, with the use of three fingers on any word or the combination of the keys ^ D (Control + Command + D). This technique works in any application, whether it’s a browser or a text editor. Very fast and convenient, especially if you have additional dictionaries installed.
- Looking for application menu items with help:
The help menu, in fact, cannot be called a tool, but there is one useful thing (besides the most reference information) that it can do. With it, you can find any settings and menu items in the application by scoring the first letters of the title in Help. Sometimes it’s easier to use this method to find the desired item if you do not know its hotkey or if it’s a complex software, like Photoshop, which has a huge number of menu items.
- Using handwriting recognition:
If you’ve never connected a graphics tablet to your Mac, you’ve hardly seen the Ink utility. This is a special application for handwriting recognition, whose options appear in the system settings only after you connect the tablet. With it, you can take notes and draw various sketches. To do this, enable the Enable Ink in All Applications and Handwriting Recognition options in the application settings. After that, open any application that supports text input and write it by hand right on the tablet. Once you finish the sentence, Ink will enter it into the document.
Related Posts