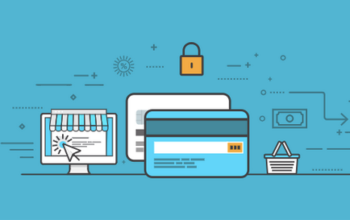The original Macintosh computer released in 1984 used floppy disks that could store 400KB of data. Today’s Macs start at 128GB of storage – 320,000 times the space.
Even though modern Macs have so much more storage, they have one thing in common with those Macs from over 35 years ago. They both need a startup disk to get up and running.
What is a startup disk? Let’s find out.
What Is a Startup Disk?
The startup disk on your Mac comes by its name honestly. It’s the disk that your Mac loads the operating system and other things from when it’s starting up.
When you boot your Mac, it has to load macOS and all the menu bar tools and other apps that launch automatically. That information is all stored on the hard drive or SSD in the Mac.
If there’s more than one disk in a Mac, one of them gets flagged as the startup disk. That where everything comes from when you power on your Mac.
How Does Your Mac Use the Startup Disk?
When you turn on or restart your Mac, it looks for a disk flagged as the startup volume. The operating system is really just another app running on your Mac but it’s stored in a very specific way so the computer can load it from the startup disk.
While a particular disk in the computer gets marked as the startup volume, you can override that setting manually by holding the Option key when your Mac powers on. Keep holding it until you hear the startup chime and shortly after that, you’ll see the Mac’s boot menu.
If you have an external drive or USB stick connected to your Mac that’s also configured as a startup disk, you can choose it from this menu to override the default.
This gives you a couple of interesting options.
- Bootcamp for Windows
Since Apple switched to Intel processors about 15 years ago, Macs have been able to run Windows as well as macOS through a technology called Bootcamp.
If you have a Windows partition configured on your Mac, you can switch the startup disk between Windows and macOS. Simply hold the Option key when you power on your Mac and wait for the boot menu to appear. The two operating systems will show there so you can choose which way you want to start.
- Different Versions of macOS
Once you upgrade your main startup disk to a new version of macOS, it’s difficult to go back to older versions. But sometimes you’ll run across apps that don’t work on the newer version.
If you have an external drive, you can install an older version of macOS on it and use it as a temporary startup disk whenever you need to boot into the older version. Once again, hold the Option key at boot and choose the external drive when you see the boot menu.
This is also a good way to test new versions of macOS or try beta versions without the full commitment of upgrading your main startup disk.
What Kind of Problems Can Occur?
Because the startup disk is a critical part of the boot process on your Mac, any problems with it can make your computer unusable. There are several problems that you may run into.
Startup Disk Full
A full startup disk doesn’t make you Mac unbootable but it can have a huge effect on its performance. macOS constantly saves bits of data to storage in the background to free up memory when needed. If the disk is full, this won’t work and it can bring your Mac to a crawl.
You’ll start seeing warning messages before the disk is completely full so take action when you see a warning. There are some troubleshooting tips on this site and we’ll cover a few here shortly.
Startup Disk Unreadable
If the startup disk is unreadable for some reason, you’ll see an error when you turn on your Mac. It won’t boot into macOS and could be a sign of some kind of hardware failure.
If this happens, the solution could be as simple as reinstalling macOS to replace any missing or corrupted files but it’s usually more serious and may warrant a trip to the Apple Store to talk to a Genius.
Data Loss
If the startup disk in your Mac is developing problems, it might not be completely unreadable but certain parts of it could be. This usually manifests as missing or corrupted files.
If you start seeing files that won’t load properly or that go missing out of the blue, back up your Mac and take it for service ASAP to avoid losing all your data.
Troubleshooting Startup Disk Problems
There are a few things you can do to fix a startup disk. First, if you’re seeing messages that the startup disk is full, free up space by deleting anything you don’t need.
Clean up your desktop and move anything you don’t need to the trash. Clean out your Downloads folder. Uninstall any applications that you aren’t using.
Anything you can do to free up space will help eliminate the messages.
Rebooting your Mac can solve a lot of problems as well, especially if it’s been running for days or weeks. Restarting cleans up caches, temporary files, and other things that can take up a lot of storage space.
If all else fails, try booting from an external startup disk. This will help determine if the problem is with your startup disk or with the Mac itself. If you can boot from an external disk, the computer is working okay so you’ll know it’s related to the main startup disk.
Your Startup Disk is Crucial to Your Mac’s Operation
Hopefully, you have a better idea of the answer to the question, “What is a startup disk?” The bottom line is that it’s a critical component in your Mac that can render it unusable if it isn’t working properly.
Make sure you take care of it and manage your storage space effectively to keep your Mac running smoothly.
Was this post helpful? Be sure to check out the Technology section of our blog for more helpful tips and tricks.
Related Posts