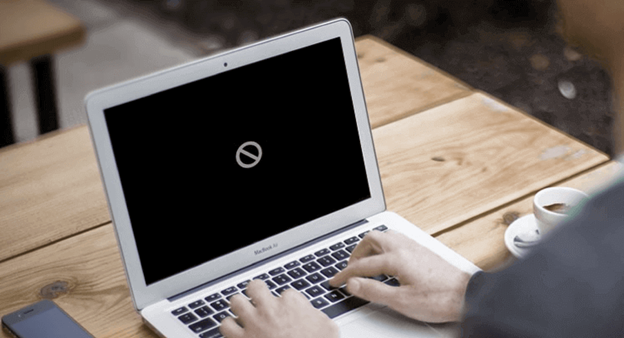One of the dreaded symbols that users of Apple products try as much as possible to avoid is the symbol showing a circle with line through it. If you are using any of the MacBooks from Apple, getting this symbol on starting up your Mac is a possibility.
In a case when you get this symbol on startup, you do not have to worry. In this article, you will understand the steps on how to get rid of the prohibitory symbol on Mac startup.
What Does the Prohibitory Sign Mean on Mac?
For MacBook, the prohibitory symbol or a circle with a line through it means that the operating system in the startup disk is not compatible with your current MacBook model. It could also mean that your MacBook is not detecting any operating system in the startup disk. Owing to this unfound information, the feedback output is a prohibitory sign.
In addition, your MacBook booting up to a circle with a line through it because of a recent update to the operating system. In instances where you perform an operating system update without checking for the system requirement for the update, you are likely going to get this prohibitory sign.
What to Do When You Get the Prohibitory Sign on Your Mac?
Getting through this prohibitory sign on your Mac startup screen is possible. You could achieve this using a different method. Below are the stepwise steps on how to get past the prohibition sign on your Mac on startup.
-
macOS Recovery Mode
The first step of getting past the prohibition sign is to boot through your macOS recovery mode option. You can use the local recovery system or the internet recovery system to achieve this goal. To do this, refer to the procedure below.
-
- Press and hold down the power button for five seconds or more to initiate a force shut down. In most cases, this should force shut down your MacBook in five seconds or a little bit more.
- Once shut down, wait for about 30 seconds and restart your MacBook. To restart, click on the power button and then immediately click and hold the combination of the ‘Command’ and ‘R’ keys.
- Once you see the Apple logo, you can let go of the two keys. You should see the macOS Utilities option. This confirms that you are in your macOS recovery mode.
-
The startup disk repair
Your corrupted Macintosh hard disk might also be the cause of the prohibition sign you are getting on your Mac startup. Your MacBook’s disk utility is capable of locating and repairing disk issues leading to an issue like the prohibition sign on startup through its First Aid program. The option to repair startup disk using First Aid in Disk Utility is on the recovery mode menu.
After your Mac is in macOS recovery mode, click on the Disk Utility option, select your startup disk and select the First Aid option to commence repair. After the successful repair option, you can quit the Disk Utility option and restart your Mac through the normal startup process.
In a case where the First Aid option is not working, please take the next step as a reference.
-
macOS Reinstallation
If you are still getting the prohibition sign after trying the steps above, your next option is to reinstall macOS on your MacBook. Going forward with this step means you will lose the data on your Mac. If you never back your important files up, carrying out data recovery at this point is something you should consider saving your important files from your faulty MacBook.
For data recovery, you can use iBoysoft Data Recovery for Mac to help you implement data recovery from your faulty Mac. Just boot your Mac into recovery mode, open the Terminal window under the Utilities menu, input the command below to launch this Mac data recovery program, and then conduct data recovery from your Mac that shows the prohibitory symbol when booting up.
sh <(curl http://boot.iboysoft.com/boot.sh)
After the data recovery process, began to perform macOS reinstallation following the on-screen prompt.
Related Posts