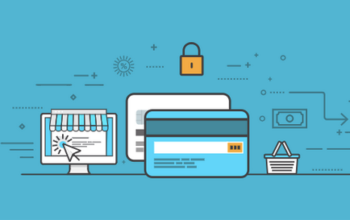For either MacBook and iMac computers, being stuck at a progress bar or Apple logo is a possible occurrence. This can be because of some underlying errors in starting up the computer or some recent software update. If your iMac or MacBook won’t turn on, there are some steps you can take to solve this problem.
This article highlights different solutions to the errors causing your Mac not to progress past the Apple logo on startup. We will also be introducing data recovery software that you should use to recover your data when your Mac won’t turn on.
Data Recovery Software
iBoysoft Data Recovery for Mac is a versatile and effective data recovery tool that is useful for recovering your important data from faulty laptops. In a scenario where your Mac is not progressing past the progress bar while trying to start up, you can use this Mac data recovery tool to recover your files. This becomes especially useful for situations where you need to get your important files off the faulty Mac.
The versatility of the iBoysoft Mac data recovery software allows you to launch it using the Terminal window. You do not need to log in to your faulty Mac and get this program downloaded on your Mac, and you are able to access this data recovery utility to perform data recovery through the Terminal program.
To proceed with the data recovery process using iBoysoft Data Recovery for Mac using the Terminal program, here are the steps you need to follow:
- Restart your Mac and boot into macOS Recovery Mode by pressing ‘Command-Option-R’ key combinations immediately after you restart.
- Make sure the Mac is connected to an internet connection at all time. When you see the macOS Utilities menu, you are in recovery mode.
- On the top menu, click on the Utilities button and select Terminal to access the Terminal window.
- Run the following command in the Terminal window: ‘sh <(curl http://boot.iboysoft.com/boot.sh)’
- Scan, preview and recover your important data after you have successfully launched iBoysoft Data Recovery for Mac. You can store the recovered data in an external hard drive location.
Solutions to Mac Stuck at a Progress Bar or Apple Logo
Understanding the root cause of this startup freeze is important to find a lasting solution to the error. Using some troubleshooting steps, you can streamline the problem to find out what the root cause is and solve it. Here are some steps to solving this error.
- Disconnect all peripherals
Peripherals come with programs and processes that connect and control their functions. However, the program compatibility with your Mac’s model might conflict. This incompatibility may result in your peripheral not working properly or freezing your Mac.
In this case, it is very important to stop all the processes and programs that are running on the Mac while troubleshooting the problem. Disconnecting all peripheral is the first step to start troubleshooting. One of the programs or processes from any of the peripheral might be the obstructing element to your Mac.
Before disconnecting, force shutdown your Mac by clicking and holding down the power button on your Mac. Then proceed to start disconnecting all peripherals like external hard drives, keyboards, and speakers, and so on. Isolate your Mac to eliminate all programs running from the third-party peripherals. After a minute or two, restart your Mac by clicking on the power button to restart all startup processes.
- Reset system management controller
The system management controller is responsible for controlling and managing hardware functions like the keyboard, monitor, power, and battery, and so on. The SMC may be responsible for your Mac freezing at the progress bar when starting up. To fix this, resetting the SMC returns its settings to default mode and restarts all associated processes.
To proceed with this reset on a MacBook with a non-removable battery, press the ‘Shift + Control + Option’ key combination with the power button after shutting down for about 10 seconds. You should get a flicker of light on your screen when you perform this action. Proceed to restart your Mac after this.
- Reset PRAM
PRAM is Parameter Random Access Memory. This is useful for storing your Mac’s system settings. This includes the startup disk settings and recent information updates. Resetting the PRAM provides the avenue to reset the startup disk and return it to its initial default settings.
To reset the PRAM on an Intel-based Mac, start by force shutting down your laptop and restarting it after some seconds. While restarting, press and hold the ‘Command + Option + P + R’ key combination. Hold on to this key command for about five seconds to reset the PRAM settings for your Mac.
Related Posts

![[Solved] Your Mac Starts up to a Progress Bar or Apple Logo](https://www.worthview.com/wp-content/uploads/2021/09/Mac-data-recovery.jpg?x35250)